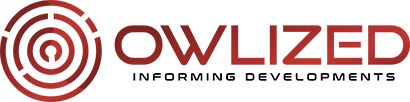How to Run DJI Mimo on PC
DJI Mimo is the essential companion app for DJI handheld gimbal devices, offering advanced video recording, stabilization, and post-production editing features. With an intuitive interface, the app provides access to various modes, including story mode, manual camera controls, and real-time adjustments. Using dji mimo windows enhances the overall experience of using DJI products by allowing users to get the most out of their camera gear. However, DJI Mimo is designed primarily for mobile devices, leaving many PC users wondering how to leverage the app’s functionality on a bigger screen. Fortunately, running DJI Mimo on your PC is possible with the help of an Android emulator like Bluestacks. The details below will take you through the steps necessary to achieve this setup.
Overview of the DJI Mimo App
DJI Mimo is a robust app designed to work with DJI’s Osmo Pocket and Osmo Mobile series, enhancing users’ videography with intelligent modes and comprehensive camera settings. The app is widely appreciated for its story mode, which allows users to shoot creative videos with pre-set templates, making content creation more accessible for beginners. For professionals, DJI Mimo offers detailed manual controls over exposure, ISO, and shutter speed, empowering users to fine-tune their shots according to their needs.
Another standout feature of DJI Mimo is its live feed feature, which lets users monitor footage in real time through their smartphone. Whether stabilizing footage, applying filters, or adjusting settings on the fly, DJI Mimo ensures a smoother experience. However, for those who prefer the larger PC screen, using an emulator like Bluestacks becomes necessary, as the app doesn’t have an official desktop version.

Reasons to Use DJI Mimo on a PC
Using DJI Mimo on a PC can be advantageous for several reasons. First, the larger screen offers better control and a more comfortable editing experience, allowing users to view the finer details of their footage. Moreover, managing files and footage can be easier on a PC, especially when dealing with larger video files. Running DJI Mimo on a computer also facilitates smoother multitasking, as users can quickly switch between the app and other editing software.
Steps to Run DJI Mimo on PC Using BlueStacks
Begin by visiting the official Bluestacks website and downloading the most recent emulator version that is compatible with your operating system. Once the download is complete, launch the installer and follow the on-screen directions to install Bluestacks on your computer. After installation, start Bluestacks on your computer. You’ll be prompted to sign in using your Google account. This step is required to use the Google Play Store and download applications. Sign in with your Google credentials and go through the first setup procedure.
Once Bluestacks is set up, click on the “Google Play Store” icon within the emulator. In the Play Store, use the search bar at the top to search for “DJI Mimo.” Locate the DJI Mimo app in the search results and click on it. Click the “Install” button to download and install DJI Mimo on Bluestacks. Click on the DJI Mimo icon to launch the app. You can now connect your DJI devices and start using the app on your PC, enjoying the benefits of a larger screen and easier controls.…